สอน Vegas Pro 11 - Sony Vegas Pro 11 กับการทำ White Balance | กล่องชีวิต (Fernbox)
คลิกปุ่มสีเหลี่ยมใน Event จะปรากฏหน้าต่าง Event Pan/Crop ให้นำเมาส์ไปทางมุม มุมหนึ่งของ Object เมาส์จะเปลี่ยนเป็นหัวลูกศรเฉียง 4. คลิกเมาส์ลากเข้าไปก็จะเป็นการ Crop ภาพ เช่น ใบหน้า 5. ขั้นตอนการ Pan ภาพ 6. คลิกคีย์เฟรมที่ Keyframe Controllers ในส่วนของ Position 7. นำเมาส์ไปวางไว้ในส่วนของ Object เมาส์จะเป็นรูป เครื่องหมายลูกศร 4 ทิศ 8. คลิกเมาส์ลาก Object ไปยังตำแหน่งเริ่มต้นที่จะทำการ Pan ภาพ 9. คลิกวินาทีที่ 5 ในส่วนของ Position 10. คลิกเมาส์ลาก Object ไปยังตำแหน่งที่ 2 ของภาพ Pan 11. คลิกวินาทีที่ 10 ในส่วนของ Position 12. คลิกเมาส์ลาก Object ไปยังตำแหน่งที่ 3 ของการ Pan 13. จะเกิดคีย์เฟรมใหม่ขึ้นมา 14. คลิก Play เพื่อดูผลงานที่เกิดขึ้น การยกเลิกการทำงานระหว่าง Event ภาพและเสียง 1. ที่ Tool bar คลิกปุ่ม 2. Event ภาพและเสียงจะแตกจากกัน และสามารถทำงานอิสระแยกจากกันได้ การจัดการเกี่ยวกับเสียง การบันทึกและใส่เสียง 1. คลิกปุ่มลำโพงบน Task bar 2. เลือก Tap Options แล้วคลิกที่ Properties 3. เลือก line in ( หรือ Front Mic) 4. กดเลือก Select ที่ line in ( หรือ Front Mic) 5. คลิกปุ่ม ที่ Timeline เพื่อเตรียมพร้อมบันทึกเสียง 6.
- วิธีการใช้งานเบื้องต้น - การตัดต่อวีดีโอด้วย Sony Vegas
- Download
- MAGIX Vegas Pro 15.0.0.387 [Full] ถาวร ตัดต่อวีดีโอระดับมืออาชีพ - Mawto
วิธีการใช้งานเบื้องต้น - การตัดต่อวีดีโอด้วย Sony Vegas

- การRender วีดีโอ sony vegas | Sony Vegas Basic
- How to sony vegas pro 13 – สอนพื่นฐานง่ายๆ ที่คุณก็ทำได้
- No ภาษา ไทย ม
Download
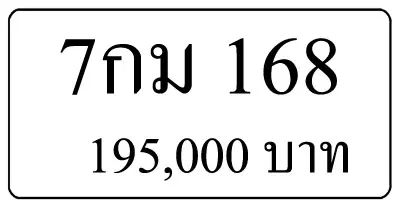
จะปรากฏหน้าต่าง Record Files ขึ้นมาแล้วคลิก Rename ตั้งชื่อตามต้องการ แล้ว คลิกที่ Done การเลือกช่วงเสียงที่ต้องการเพื่อนำมาตัดต่อหรือปรับแต่ง 1. คลิกขวาที่ไฟล์เสียงเลือกคำสั่ง Open in Trimmer 2. คลิก Play 3. กดปุ่ม I ที่แป้นคีย์บอร์ดเพื่อเป็นการกำหนด Mark in 4. กดปุ่ม O ที่แป้นคีย์บอร์ดเพื่อเป็นการ Mark out 5. คลิก Stop 6. คลิกลาก File ที่อยู่ในแถบเสียงที่ต้องการลากไปไว้ใน Timeline การจัดการเกี่ยวกับข้อความ การสร้างข้อความ 1. ทำการเพิ่ม Video Track สำหรับวาง Event ข้อความก่อนโดยการคลิกขวาบริเวณพื้นที่ ทำงานแล้วเลือก คำสั่ง Insert Video Track 2. คลิก Tap Media Generators ( อยู่ด่านล่างช่อง Window docking area) 3. เลือก Text 4. เลือก Default Text ลากขึ้นไปวางบน Timeline 5. คลิกที่ปุ่ม Generated Media ที่อยู่ใน Event 6. จะปรากฏหน้าต่าง Video Event FX 7. จากนั้นเลือก Text 8. พิมพ์ข้อความที่ต้องการ 9. คลิก Tap Placement เพื่อจัดตำแหน่งให้ข้อความ 10. คลิก Tap Properties 11. เปลี่ยนสีของข้อความด้วยการคลิกบริเวณสีที่ต้องการในช่อง Text Color 12. กำหนดช่องไฟระหว่างตัวอักษรที่ Tracking 13. คลิกเมาส์เลือก Tap Effects 14.
1, Windows 10 (64-Bit) ผู้พัฒนา: Sony Creative Software License: Shareware ภาษา: Multilanguage ขนาด: 221 MB ประเภทไฟล์: RAR รหัสผ่าน: mawto เวอร์ชั่น: 11. 0 Build 700 สถานะ: ทดสอบแล้ว วิธีการติดตั้ง: มี ปรับปรุงเมื่อ: 20/2/2018
MAGIX Vegas Pro 15.0.0.387 [Full] ถาวร ตัดต่อวีดีโอระดับมืออาชีพ - Mawto
หลังจากที่เราได้ทำการตัดต่องานเสร็จ และเป็นที่น่าพ่อใจแล้ว ก็จะมาถึงการนำไฟล์ไปใช้งานหรือนำไปเผยแพร่ตามที่ต่างๆ ซึ่งทางภาษาโปรแกรม Sony Vegas เรียกว่าการ Render ซึ่งเป็นขั้นตอนง่ายๆ การตั้งค่า ในการ Render เราสามารถ Render เป็นเป็นไฟล์ต่างๆที่เหมาะสมกับการใช้งานของเราได้ และตัวอย่างที่ท่านจะได้เห็นในตอนนี้เป็นตัวอย่างการ Render เพื่อที่จะนำมาใช้งานในการอับโหลดลง youtube 1. ติ๊กเพื่อเลื่อนเส้นแสดงสถานะเวลามาที่จุดเริ่มต้น 2. คลุมวีดีโอในส่วนที่เราต้องการ Renderโดยกดที่ปุ่มสามเหลี่ยมสีเหลืองเล็กๆแล้วก็ลาก 3. คลิ๊กตรงที่ Make Movie 4. กด Next 5. เลือกไฟล์และขนาด ในที่นี้ให้เลือกในส่วนของFomatเป็น Sony AVC (*mp4* m2is * avc) และ Template เป็น intemet 600x360-30p ตามรูปที่ 6 6. เลือก intemet 600x360-30p 7. กดตรงที่Advanced Render 8. กด Custom 9. กดคำว่า Project 10. ในส่วนของ Video rendering quality ให้เลือก Best 11. ตั้งชื่อไฟล์ หรือไม่ตั้งก็ได้มันจะเป็นชื่อจากโปรเจคที่เราตั้งครั้งแรก ถ้าไม่ตั้งก็ กด Save
การRender วีดีโอ sony vegas หลังจากที่เราได้ทำการตัดต่องานเสร็จ และเป็นที่น่าพ่อใจแล้ว ก็จะมาถึงการนำไฟล์ไปใช้งานหรือนำไปเผยแพร่ตามที่ต่างๆ ซึ่งทางภาษาโปรแกรมSony Vegas เรียกว่าการRenderซึ่งเป็นขั้นตอนง่ายๆ การตั้งค่า ในการRender เราสามารถRenderเป็นเป็นไฟล์ต่างๆที่เหมาะสมกับการใช้งานของเราได้ และตัวอย่างที่ท่านจะได้เห็นในตอนนี้เป็นตัวอย่างการRenderเพื่อที่จะนำมาใช้งานในการอับโหลดลง youtube 1. ติ๊กเพื่อเลื่อนเส้นแสดงสถานะเวลามาที่จุดเริ่มต้น 2. คลุมวีดีโอในส่วนที่เราต้องการ Renderโดยกดที่ปุ่มสามเหลี่ยมสีเหลืองเล็กๆแล้วก็ลาก 3. จากนั้นให้คลิกที่ Render As 4. จากนั้นให้เลือกวิดีโอเป็นไฟล์ MP4 5. จากนั้นให้เลือกความคมชัดตามใจเราเลยคับ *แต่ควรเลือกให้เหมาะกับคอมพิวเตอร์ของตนเองเพราะคอมพิวเตอร์บางท่านรุ่นดีสามารถ Render ความคมชัดได้สูง แต่บางท่านคอมพิวเตอร์ไม่เอิ้ออำนวย อาจจะ Render ได้แค่ 480p หรือ 720p ครับผม 6. จากนั้นเลือกที่โฟลเดอร์จัดเก็บไฟล์แล้วกด Render เลยครับ หลังจากนั้นรอวิดีโอ ทำการ Render เป็น MP4 ครับ *ยิ่งคมชัดสูง ยิ่ง Render นาน จากนั้นเมื่อเสร็จสิ้นเราก็จะได้วิดีโอ MP4 ที่เราตัดต่อมาอยู่ใน โฟลเดร์ที่เราเลือกเป็นอันเรียบร้อย

สวัสดีครับ วันนี้ผมจะมาสอนการใช้โปรแกรม Sony Vegas แบบง่ายๆ เผื่อใครอยากจะตัดต่อหนัง หรือทำคลิปสั้นๆให้แฟน ผมจะบอกวิธีใช้งานเบื้องต้นแบบง่าย ๆ ให้เลย ตัด แยก ต่อ!! มาเริ่มกันที่หน้า เมนูก่อนเลย เปิดเข้ามาก็จะหน้าจอแบบนี้ไม่ต้องตกใจ เราจะบอกเฉพาะส่วนที่จะใช้ ไม่ต้องสนใจส่วนอื่น เพราะเรามาเพื่อ "ตัด แยก ต่อ!! "